Konfiguration des Epson WLAN - Druckers
Da eine Datenübertragung vom Tablet-PC zum Drucker im Falle von Apple- oder Android - Systemen nur via WLAN stabil ist, sind für den Einsatz mit der MoneyMaker Invoice CashBox spezielle Drucker notwenig.
Es sind dies der stationären Drucker:
EPSON TM-T70-II WLAN
Epson Artikelnummer C31CD38024A2
und die mobilen Drucker
EPSON TM-P60II WLAN (58 mm Bonbreite)
Epson Artikelnummer C31CC79121
EPSON TM-P80 WLAN (80 mm Bonbreite)
Epson Artikelnummer C31CD70321
Diese Drucker verfügen über einen integrierten Webserver und sind speziell für Webanwendungen - wie dem MoneyMaker Invoice - entwickelt worden.
MoneyMaker Invoice kann mit diesen Druckern kommunizieren und den Druck mit den erforderlichen Details (z.B. QR-Code) ohne Druckvorschau direkt durchführen.
Die Drucker sind außerdem so schnell, dass nach der Betätigung der „Drucken“ - Taste in der CashBox der Bon sofort - ohne jeglicher Zeitverzögerung - erstellt wird.
Diese Drucker sollten auch eingesetzt werden, wenn die CashBox auf einem PC oder auf einem Windows - Tablet läuft. Hier könnten auch anderen Bondrucker verwendet werden und über die installierten Druckertreiber angesprochen werden, die oben angeführten Drucker sind jedoch viel schneller.
Bei Apple-Systemen wäre theoretisch auch die AirPrint-Funktion einsetzbar - leider gibt es jedoch keinen Bondrucker, der Air-Print unterstützt.
Wenn Sie die Drucker nicht bei uns kaufen, dann bitte nicht vergessen, das Stromkabel und ein Mini-USB-Kabel mitzubestellen - die sind nämlich im Lieferumfang normalerweise nicht enthalten.
KFZ-Ladegerät für mobile EPSON-Drucker
EpsonNet Config
Damit der Drucker mit dem Eingabegerät kommunizieren kann, müssen bei ihm Einstellungen getroffen werden, die mit der von Epson zur Verfügung gestellten Software „EpsonNet Config“ durchgeführt werden können.Folgende Einstellungen müssen mit dieser Software vorgenommen werden:
- Der Name des Netzwerkes (SSID)
- Der Netzwerkschlüssel (PSK)
- Die IP-Adresse der Druckers muss auf „manuell“ gestellt werden
EpsonNet Config kann hier heruntergeladen werden:
EpsonNet Config für Windows
EpsonNet Config für Windows (ZIP)
EpsonNet Config für MAC OS
PS: Die Software ist nach unseren Erfahrungen nicht ganz sauber - manche Funktionen müssen mehrmals betätigt werden, damit die Aufgabe erfüllt wird.
Spezieller Startlink
Für den Ausdruck der Bons mittels Epson-Drucker ist ein spezieller Startlink für das MoneyMaker Invoice notwendig:
bon.moneysoft.at
Bitte verwenden Sie diesen Link an Stelle des Links www.mminvoice.at
Spezielle WLAN-Einstellungen bei WLAN-Verstärker
Wenn mehrere WLAN-Verstärker verwendet werden müssen, weil der Raum für einen WLAN-Router zu groß ist, besitzt jeder WLAN-Verstärker eine eigene IP-Adresse. Da im Drucker jedoch nur eine IP-Adresse hinterlegt werden kann, muss eine spezielle Einstellung in der Software des Routers getroffen werden:
Die MAC-Adresse des Druckers (kann mittels eines Statusdruck ermittelt werden) muss auf eine bestimmte IP-Adresse innerhalb des Netzwerkes eingestellt und damit fixiert werden. Damit wird für den Drucker immer die gleiche IP-Adresse vergeben und er kann sich von allen WLAN-Verstärkern einloggen.
Bitte keine Umlaute in der Netzwerkkennung (SSID) verwenden.
Vorgangsweise bei der Konfiguration des EPSON WLAN - Druckers mit EpsonNet Config
Weil der Drucker nach dem erstmaligen Start mit dem WLAN nicht verbunden ist, muss eine Verbindung mit dem mitgelieferten Mini - USB - Kabel hergestellt werden.
Dieses Kabel dient ausschließlich zur Konfiguration des Druckers - ein Ausdruck via USB ist bei WLAN - Druckern nicht möglich. Der Anschluss des Kabels ist an der Rückseite des Druckers möglich.
Ob Sie den Drucker vor oder nach dem Anschluss des USB-Kabels einschaltet, ist egal.
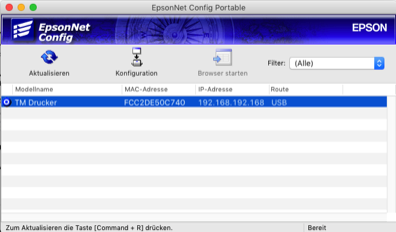
2. Starten von EpsonNet Config
Starten Sie die Software EpsonNet Config und warten Sie, bis der Drucker aufgelistet wird. Das kann einige Minuten dauern und eventuell ist ein Neueinlesen über die Funktion „Aktualisieren“ notwendig. Bitte so oft probieren bis der Drucker in der Liste erscheint. Bei Problemen den Drucker aus- und einschalten und die Software beenden und neu starten.
Sobald der Drucker in der Tabelle erscheint betätigen Sie die Schaltfläche „Konfiguration“.
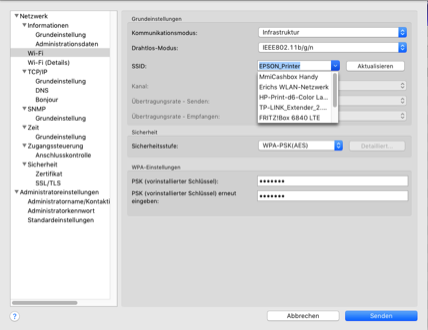
Nach dem Öffnen des Konfigurationsseite wählen Sie bitte den Eintrag „Netzwerk Grundbetrieb (Drahtlos)“.
Lassen Sie alle Einstellungen so wie sie sind und drücken Sie die Schaltfläche „Aktualisieren“ so oft (immer 10 Sekunden Zeit dazwischen lassen) bis der Name Ihres Netzwerkes in der Auswahlliste erscheint. Wählen Sie Ihr Netzwerk aus.
Tragen Sie dann 2 mal Ihren Netzwerkschlüssel (Passwort) in die Eingabefelder PSK (vorinstallierter Schlüssel) ein.
Betätigen Sie nun die Schaltfläche „Senden“. Nach einer Sicherheitsabfrage befinden Sie sich wieder im Hauptbildschirm von EpsonNet Config. Der Drucker macht ein leises „Klick“ und blinkt als Zeichen für die Änderung der Konfiguration.
Klicken Sie nun noch einmal auf „Konfiguration“ sofern diese Schaltfläche anwählbar ist - wenn sie das nicht ist zuerst auf die Schaltfläche „Aktualisieren“
Sie könnten jetzt einen Statusdruck durchführen - siehe weiter unten - um festzustellen, ob der Drucker schon mit Ihrem Netzwerk verbunden ist. Wenn nicht wurde der Netzwerkschlüssel falsch eingegeben.
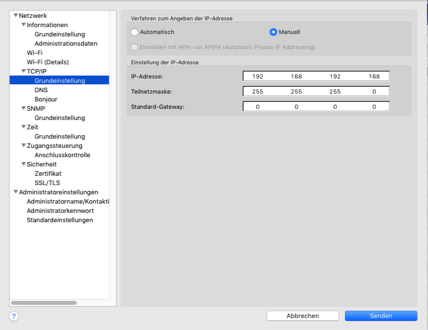
Dem Drucker muss eine fixe IP-Adresse zugewiesen werden. Diese IP-Adresse muss bei der betroffenen Kassa im MoneyMaker Invoice im Programmteil „Stammdaten - Kassen“ eingetragen werden.
Stellen Sie die Option auf „Manuell“ und tragen Sie die gewünschte IP-Adressen-Daten ein die in Ihr Netzwerk passen. Wenn Sie diese Daten nicht wissen, können Sie dies wie folgt feststellen:
Die Option auf „Automatisch“ lassen und „Senden“ betätigen
Das USB-Kabel vom Drucker abstecken
2 x den Statusdruck (s. unten) durchführen
Auf dem 2. Ausdruck stehen die IP-Adressen, die eingetragen werden müssen.
Betätigen Sie nun die Schaltfläche „Senden“. Nach einer Sicherheitsabfrage befinden Sie sich wieder im Hauptbildschirm von EpsonNet Config. Der Drucker macht ein leises „Klick“ und blinkt als Zeichen für die Änderung der Konfiguration.
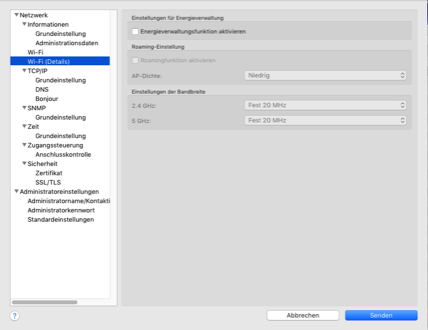
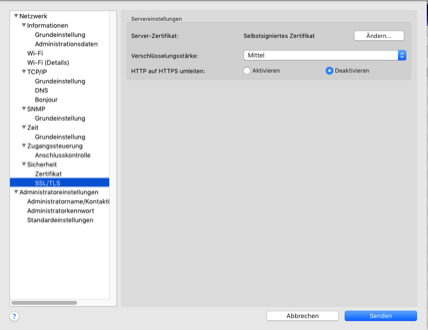
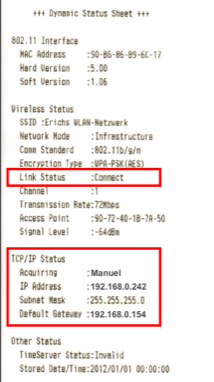
7. Statusdruck des Druckers
Mittels des Statusausdruck können Sie feststellen, wie der Drucker eingestellt ist und ob er eine Verbindung zum WLAN eingegangen ist.Epson TM-P60 Mobil oder TM-P80 Mobil
- Öffnen Sie mit einem Druck auf den vorgesehene Knopf die Papierabdeckung (nur ganz wenig)
- Betätigen Sie die Taste „Feed“ des Druckers ca. 10 Sekunden bis der Drucker ein Beep von sich gibt
- Schließen Sie Papierabdeckung - der Statusdruck wird durchgeführt
Epson TM-T70 stationär
- Auf der Rückseite des Druckers befindet sich neben dem Mini-USB-Anschluss ein kleine Öffnung mit einem Drück-Schalter. Bitte halten Sie diesen Schalter z.B. mit der Spitze eines Kugelschreibers ca. 10 Sekunden lang gedrückt - der Statusdruck wird durchgeführt.
Auf dem Status-Ausdruck muss bei SSID der Namen Ihres Netzwerkes, bei Acquiring „Manuel“, beim Link Status „Connect“ und bei der IP-Adresse die hinterlegte IP-Adresse eintragen sind.
Wenn dies der Fall ist, ist der Drucker richtig eingestellt.
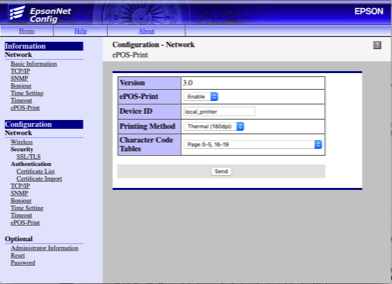
8. Einstellen des ePOS-Druckes
Schließen Sie das USB-Kabel vom Drucker ab und schalten Sie aus und ein. Dann bitte ca. 5 Minuten warten.
Nun brauchen Sei dem Drucker nur mehr mitteilen, dass er ePOS-Print unterstützen soll.
Geben Sie https:// gefolgt von der IP-Adresse des Druckers (unser Beispiel https://192.168.0.242) in die Adresszeilen des Browsers ein.
Eventuell erscheinen ein paar Sicherheitshinweise wegen einer nicht vertrauenswürdigen Website. Bitte diese Hinweise positiv beantworten.
In den Zugangsbildschirm diese Daten eingeben:
Username: epson
Password: epson
Es startet die Website des Druckers (der Drucker hat einen integrierten Webserver).
Klicken Sie auf ePOS-Print und stellen Sie die Einstellung „ePOS-Print“ auf „enabled“.
Nun klicken Sie auf „Send“.
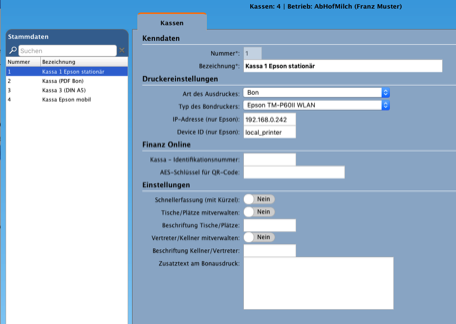
9. Einstellen des Druckers im MoneyMaker Invoice
Starten Sie MoneyMaker Invoice ein wechseln Sie in den Programmteil „Stammdaten - Kassen“.Nehmen Sie die Einstellungen lt. nebenstehenden Bildschirm vor (beim mobilen Drucker beim Typ des Bonndruckes „Epson TM-P60II WLAN“ auswählen)
Speichern und Zurück - fertig
Fehlersuche - der Drucker druckt nicht
Die Epson-Drucker und deren interne Software sind absolut stabil. Wenn der Drucker nicht druckt, dann liegt es mit Sicherheit einer einer der folgenden Konfigurationsfehler:- Falscher Start-Link: Verwenden Sie bon.moneysoft.at statt www.mminvoice.at. Die Epson-Bondrucker benötigen einen speziellen Start-Link
- Drucker nicht im WLAN oder im falschen WLAN: Führen Sie einen Statusdruck durch um festzustellen, ob der Drucker „connect“ ist und mit welchem WLAN er verbunden ist.
- Falscher IP-Adressen-Bereich: Die in der Druckersoftware hinterlegte IP-Adresse muss in den IP-Bereich des Netzwerkes passen. Lassen Sie mit der „automatisch“ - Funktion die IP-Adresse ermitteln (s. Punkt 4)
- ePos-Print nicht auf „enabled“ umgestellt: Führen Sie den Punkt 8 aus
- IP-Adresse im MoneyMaker Invoice nicht eingestellt. Führen Sie den Punkt 9 aus.

